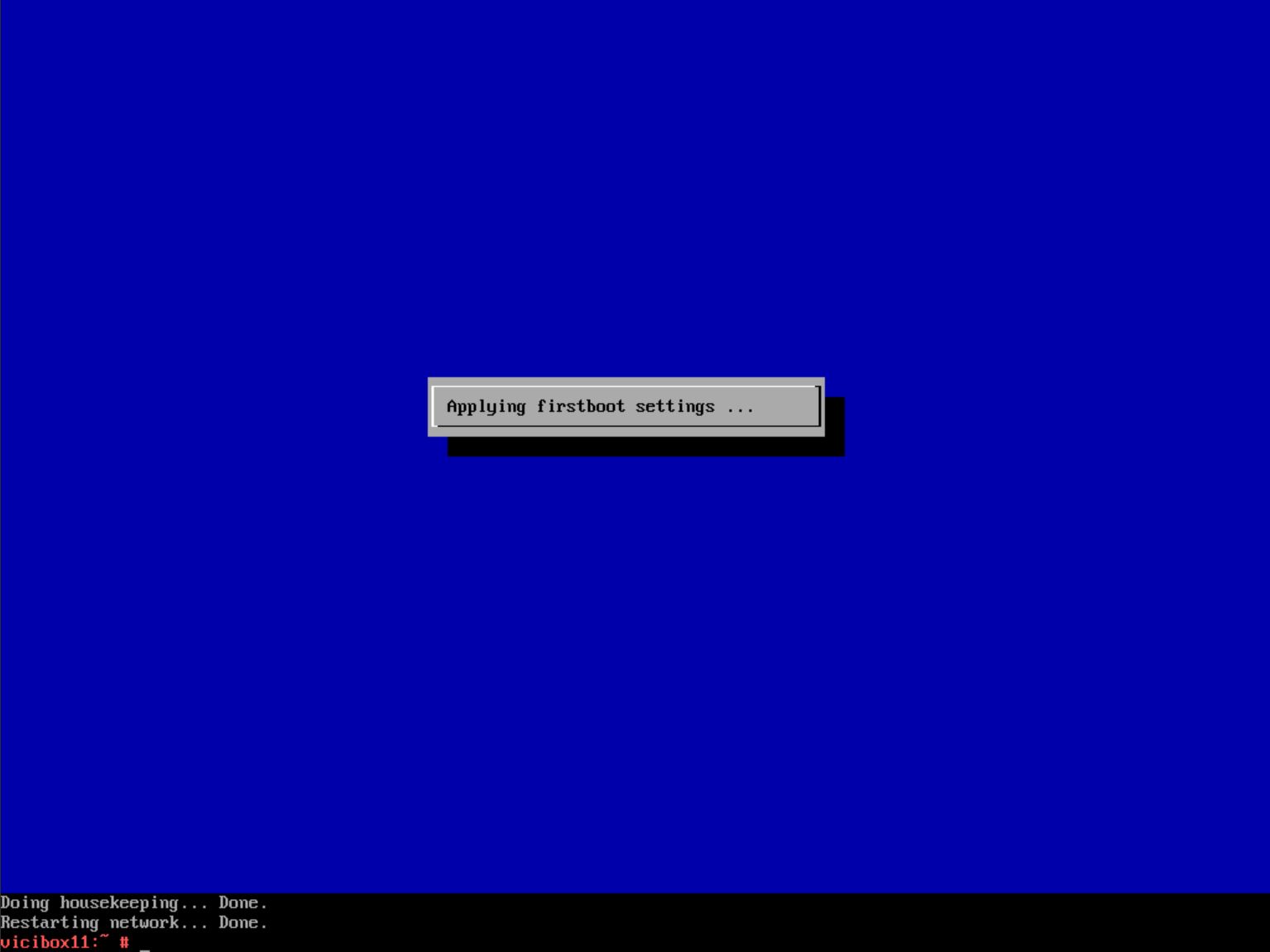Phase 1
The installation of ViciBox is pretty straight forward. There have been some issues reported when installing over previous installations of Linux. The best way to insure a smooth installation is to wipe the drives before hand.
Install ViciBox
Boot from the install Media.
By default the install media will boot from the servers local drive. Select Install ViciBox and press
ENTERto start the ViciBox install.If there are multiple disks present in the system you will need to select the boot disk. Typically the first disk in the list is the first boot disk. Using the up and down arrow keys select the installation disk and press
ENTERA confirmation dialog box will open to confirm the destruction of all data on the installation disk. If you proceed past this point there will be permanent data loss on the installation disk. Press
ENTERto select YES and start the installation process.You will see a couple of progress indicators as the installer copies ViciBox to the installation disk. After that the system will boot from the installation disk and continue installing. After a short wait a login: prompt will be displayed along with the current network configuration. At this point the rest of the instruction can be carried out through either the console or SSH.
At the login: prompt type
rootand pressENTERThe first root login to the system will start a configuration wizard. Press
ENTERto continue.Using the up and down arrow keys, select the system’s localisation and press
ENTER.Using the up and down arrow keys, select the system’s keyboard layout and press
ENTER.Using the up and down arrow keys, read through the license until satisfied. Press
ENTERto continue.Using the
TABkey, select Yes and pressEnterto accept the license.Using the up and down arrow keys, select the system’s local timezone and press
ENTER.Type in the new root password you want to use and press
ENTER. To keep the old root password type invicidial.Type in the new root password again from the above step to confirm it and press
ENTER.At this point the system will apply the settings before finally giving a vicibox11:~ # command prompt.
Congrats, ViciBox has been installed.
Screenshots
- Select Install ViciBox
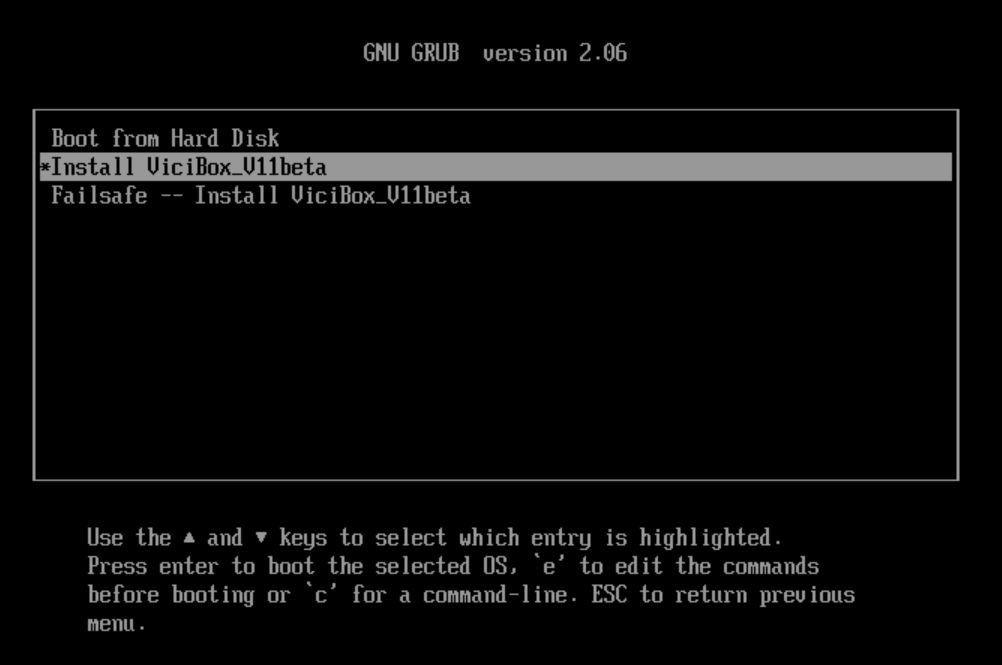
- Select Installation Disk
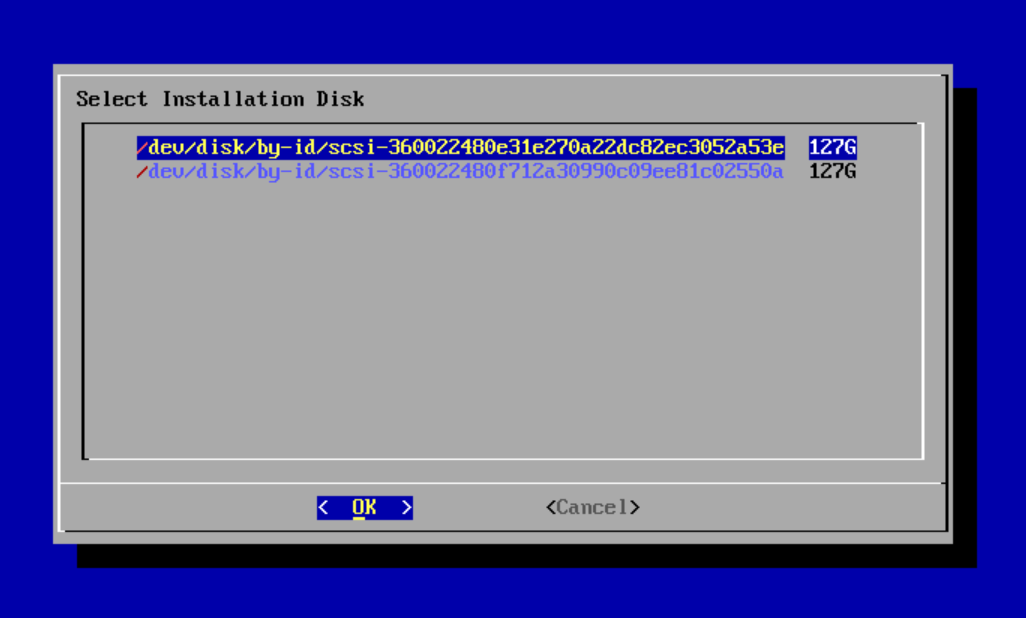
- Confirm data destruction
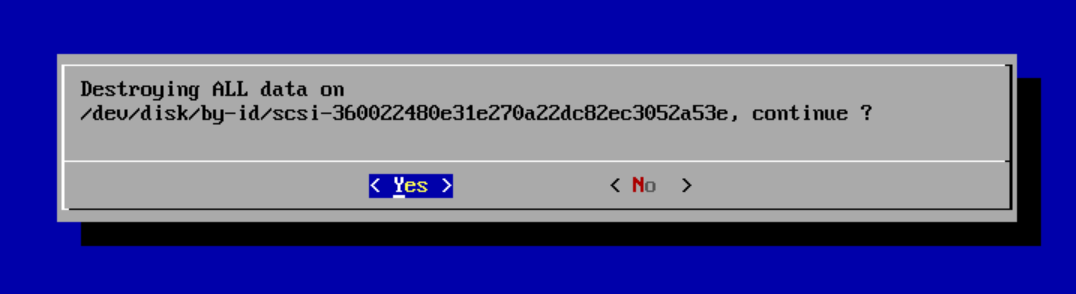
- Installing to disk
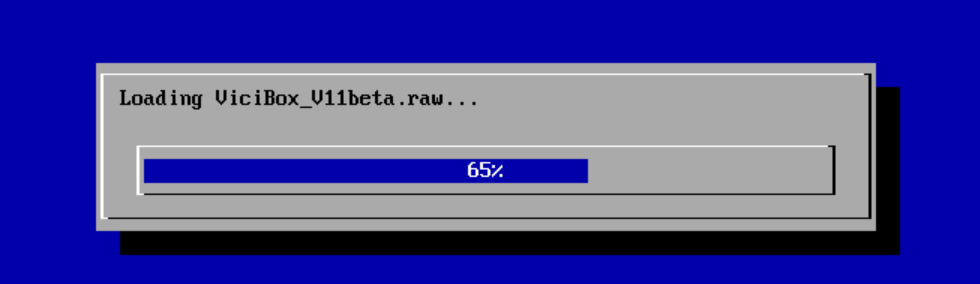
- Login as root
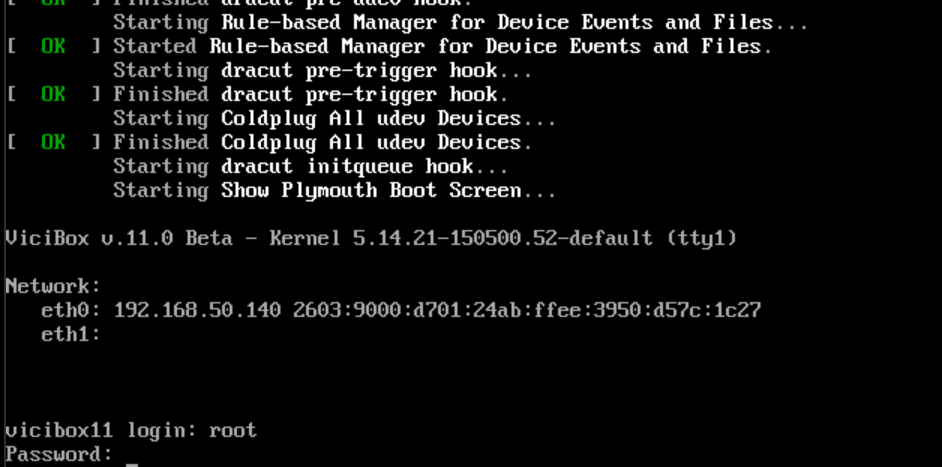
- Select system locale

- Select keyboard layout
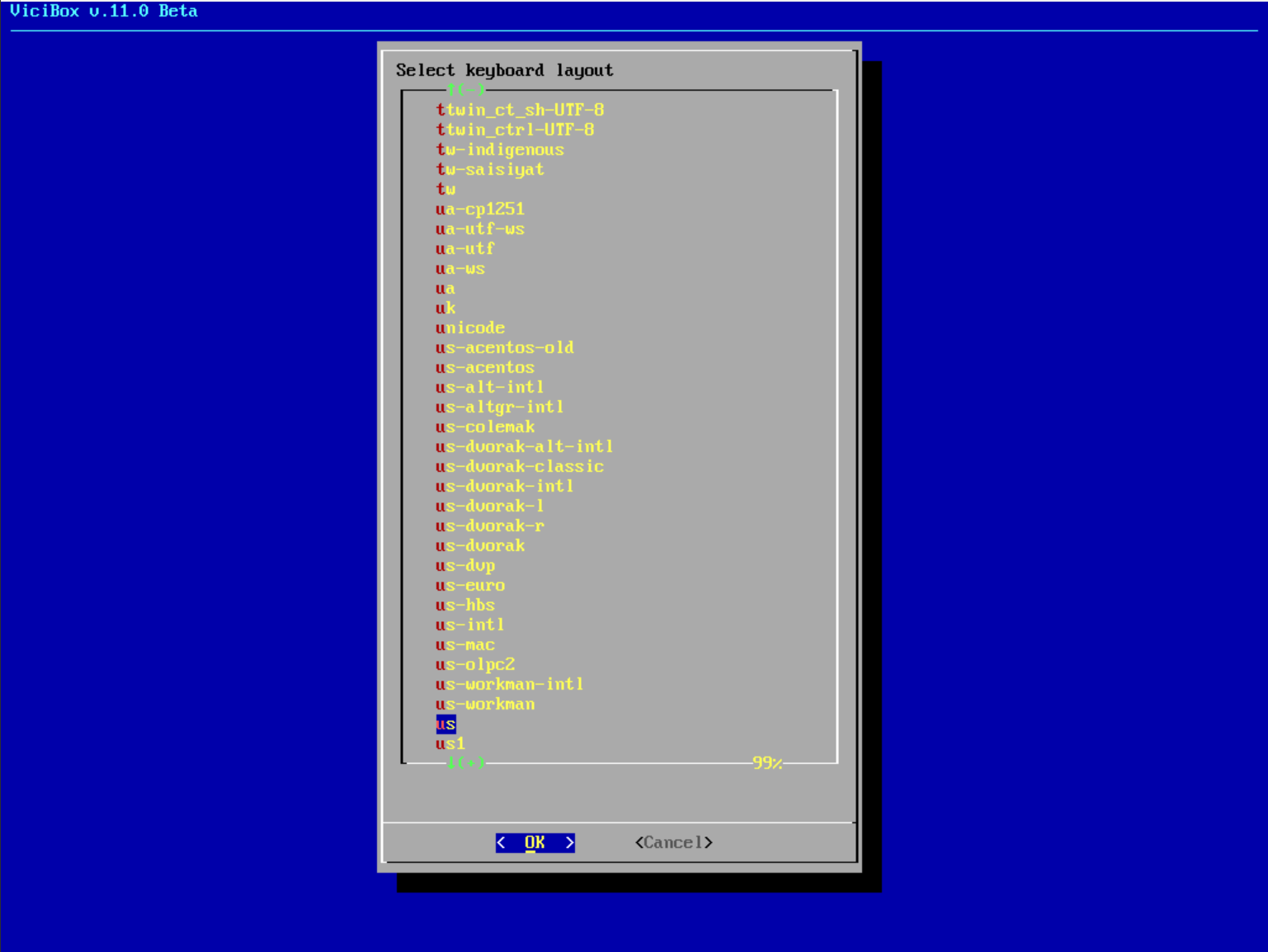
- Read through license
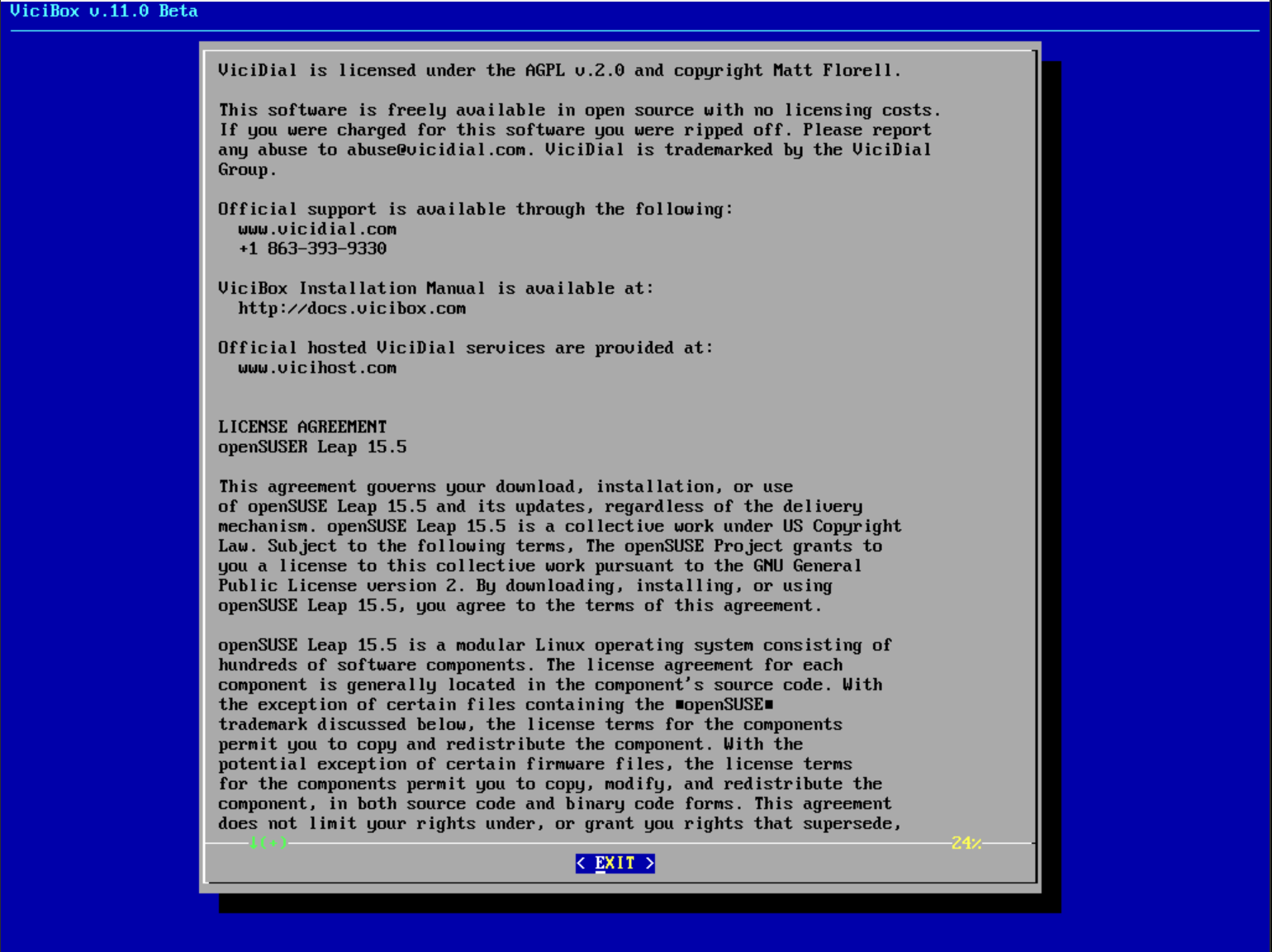
- Accept the license
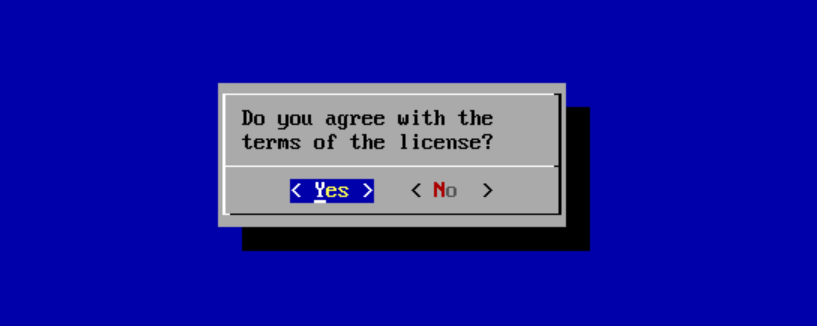
- Select timezone
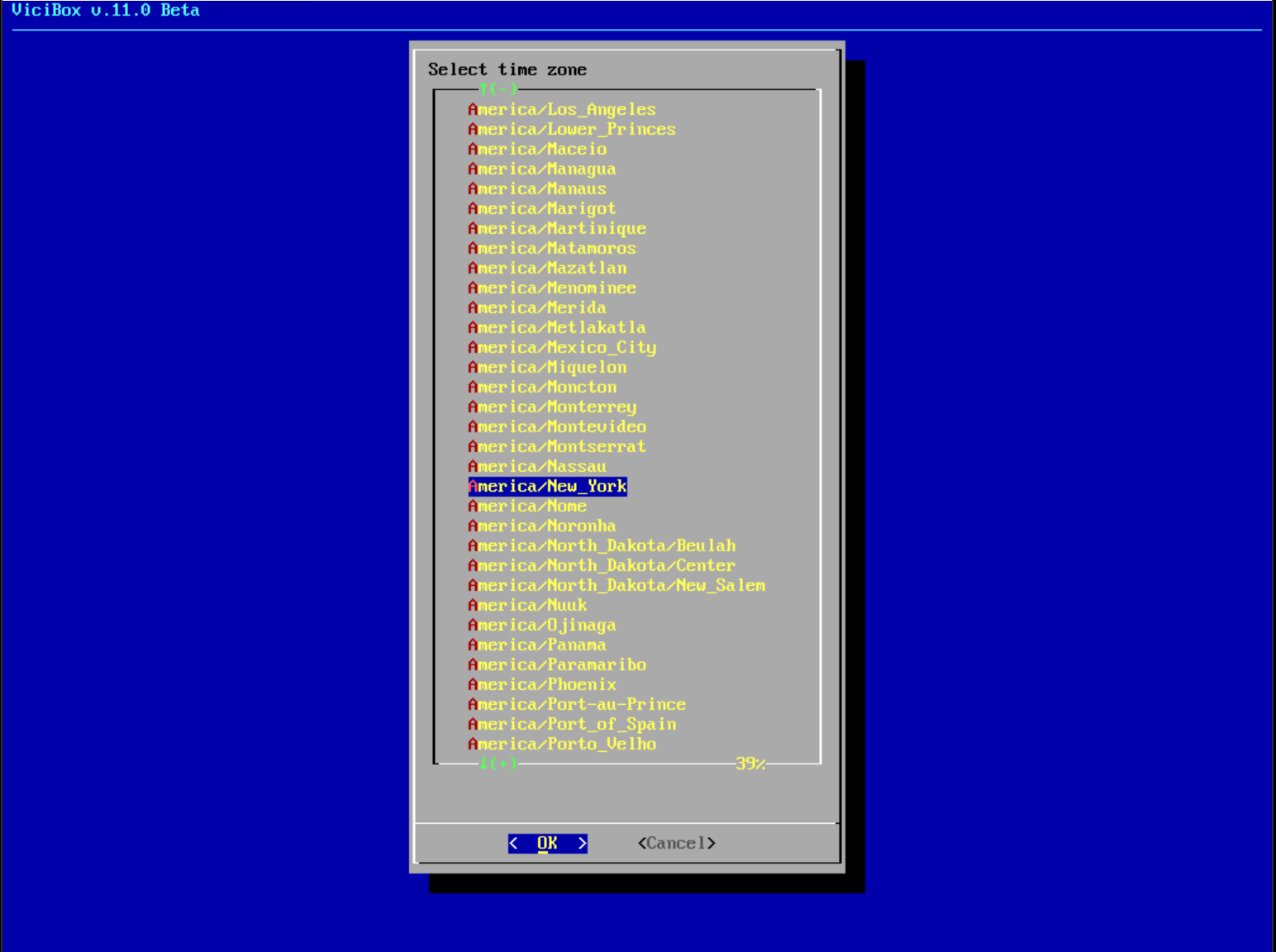
- Type in new root password
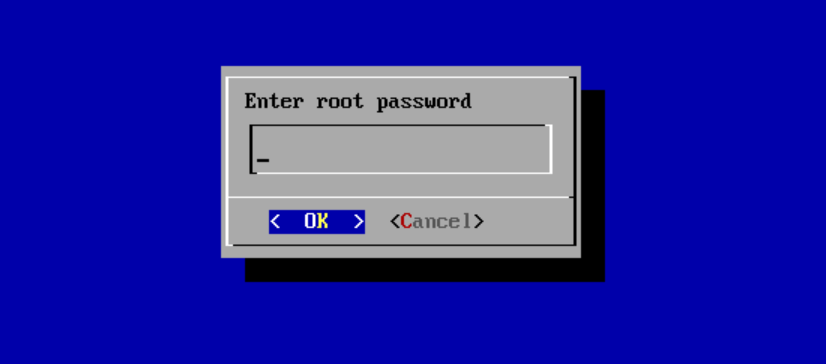
- Confirm the new root password

- Command prompt, installation complete.